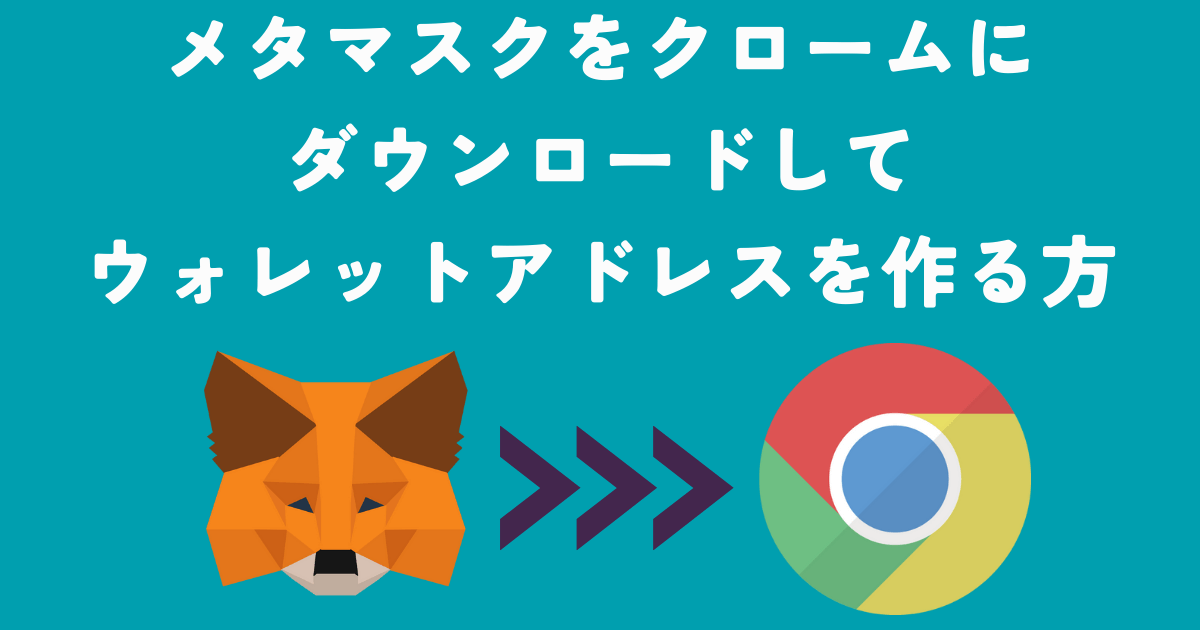こんな人にオススメ
メタマスク(MetaMask)のウォレットアドレスを作りたい!どうしたらいいの!?

この記事では、ウォレットアドレスの作り方を解説しています。
メタマスク(MetaMask)をクローム(Chrome)にダウンロードします。
所要時間は10分くらいで作れちゃいますよ!
ダウンロードする方法だけでなく、メタマスクの設定、使い方も解説しています。
この記事の内容
- メタマスク(MetaMask)をクローム(Chrome)にダウンロードする方法がわかる
- メタマスクの設定、使い方がわかる
この記事を書いた人

- 2021年10月からNFTをスタート/li>
- NFTを100以上もっている
- メタマスクのアカウントは2つ
- ハードウェアウォレットもつかってる
- ICL会員(a-diamond)
目次
メタマスク(MetaMask)をクローム(Chrome)にダウンロードする
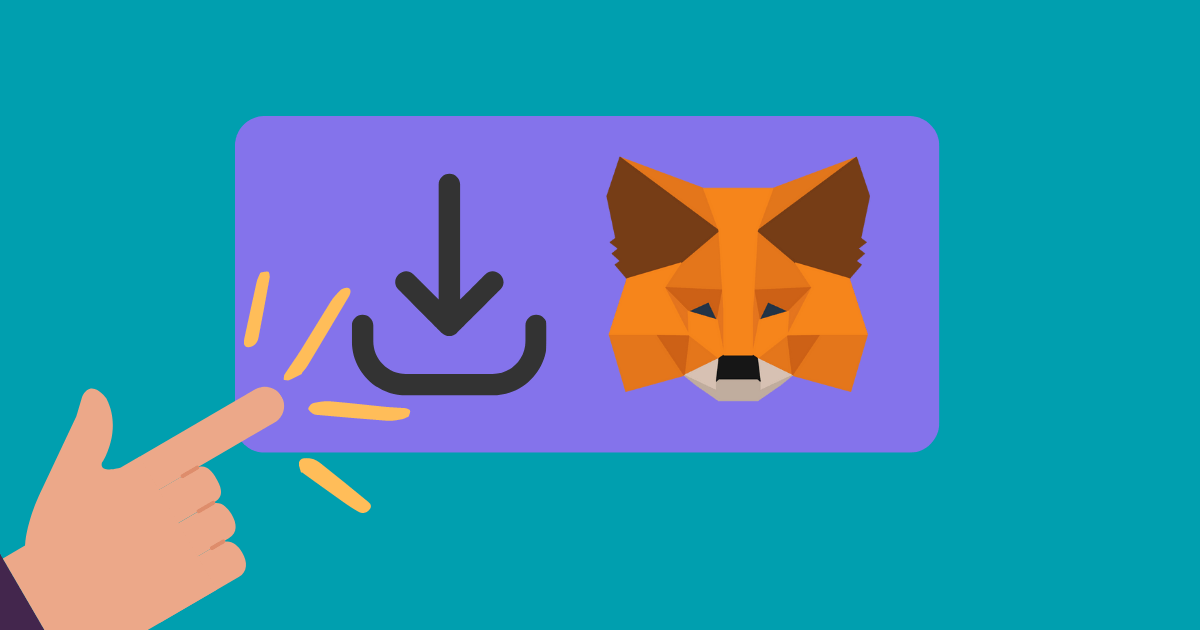
まずはメタマスクをクローム(Chrome)にダウンロードしましょう。
偽サイトに注意!
「MetaMask」と検索するのはやめてください。
検索結果の上位に表示されていてもニセモノである可能性があるのです!
したがって、信頼できるサイトのURLを使いましょう。
このサイト内のURLは安全ですよ。

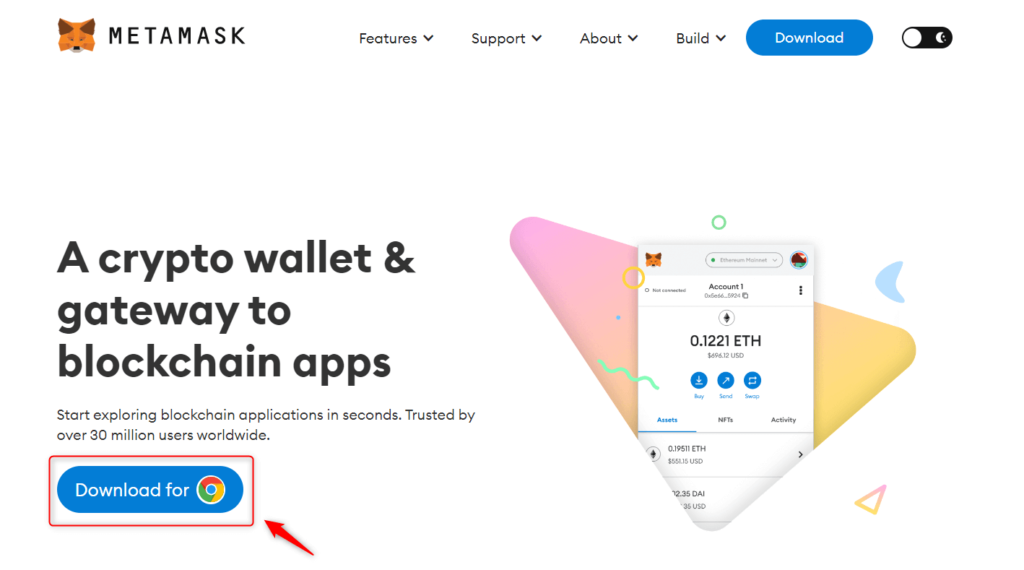
クローム(Chrome)でメタマスクの公式サイトをひらきます。
【Download for Chrome】をクリックしてください。
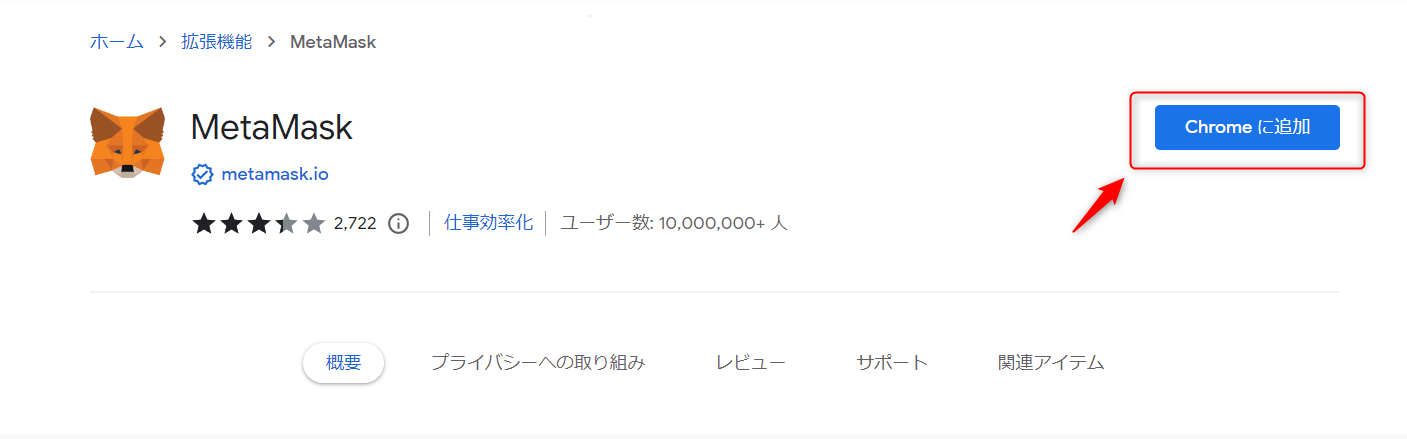
【Chromeに追加】をクリックしましょう。
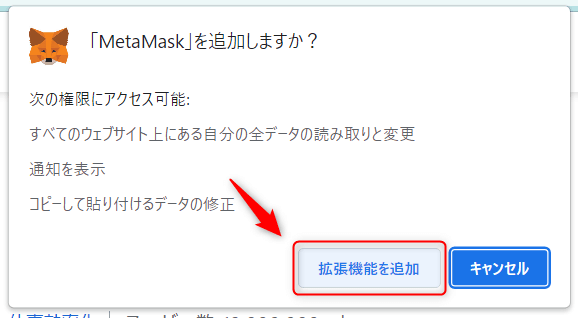
【拡張機能を追加】をクリックします。
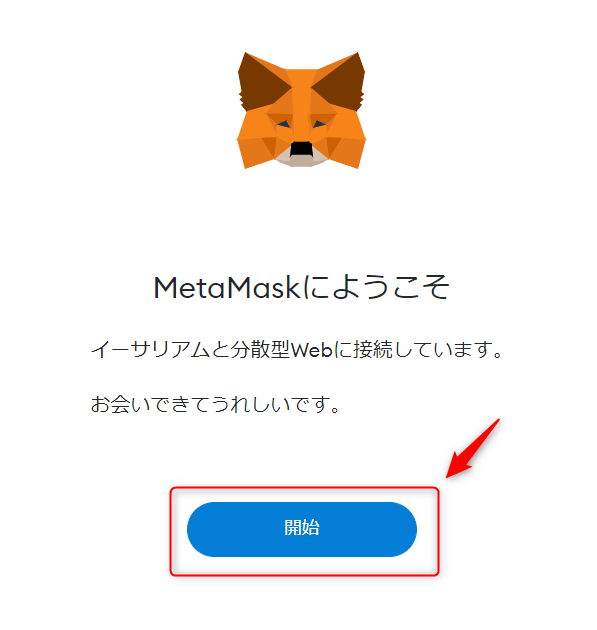
【開始】をクリックしてすすみましょう。
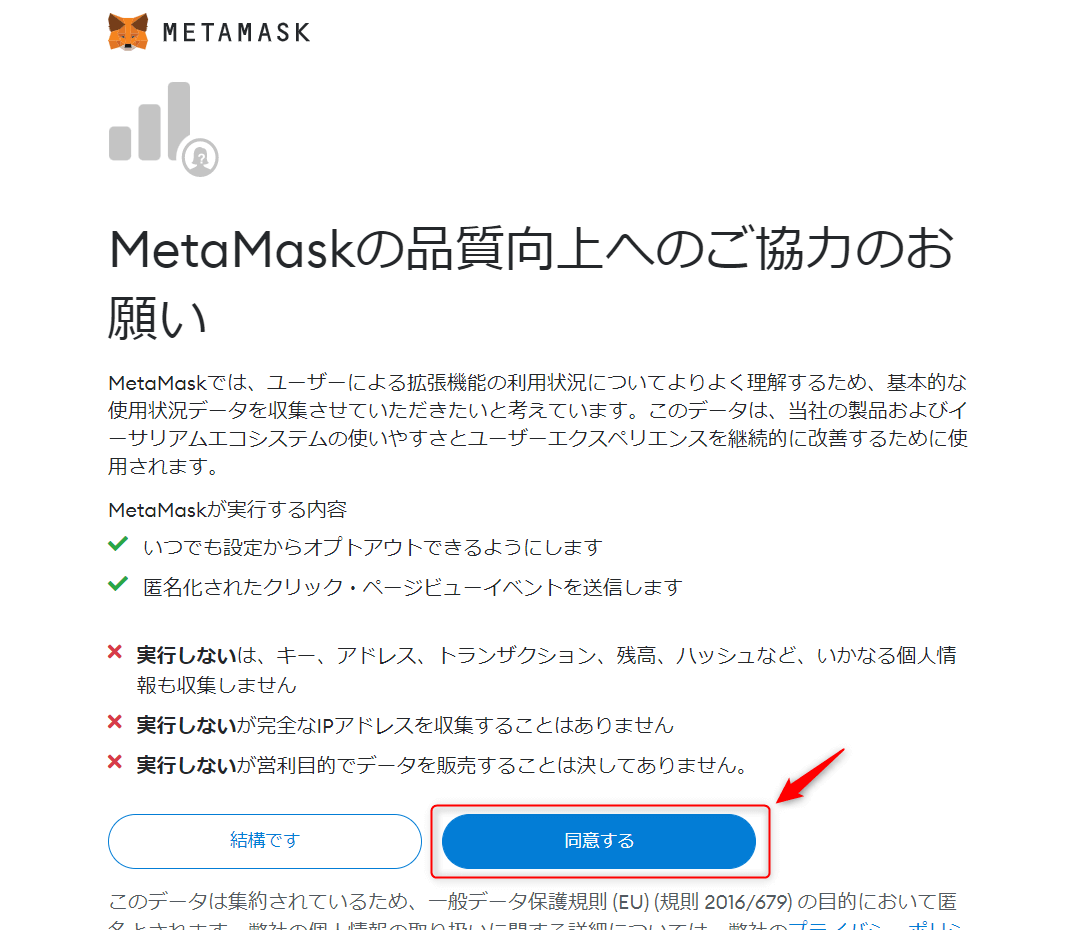
【同意する】をえらびます。

ウォレットアドレスを作る
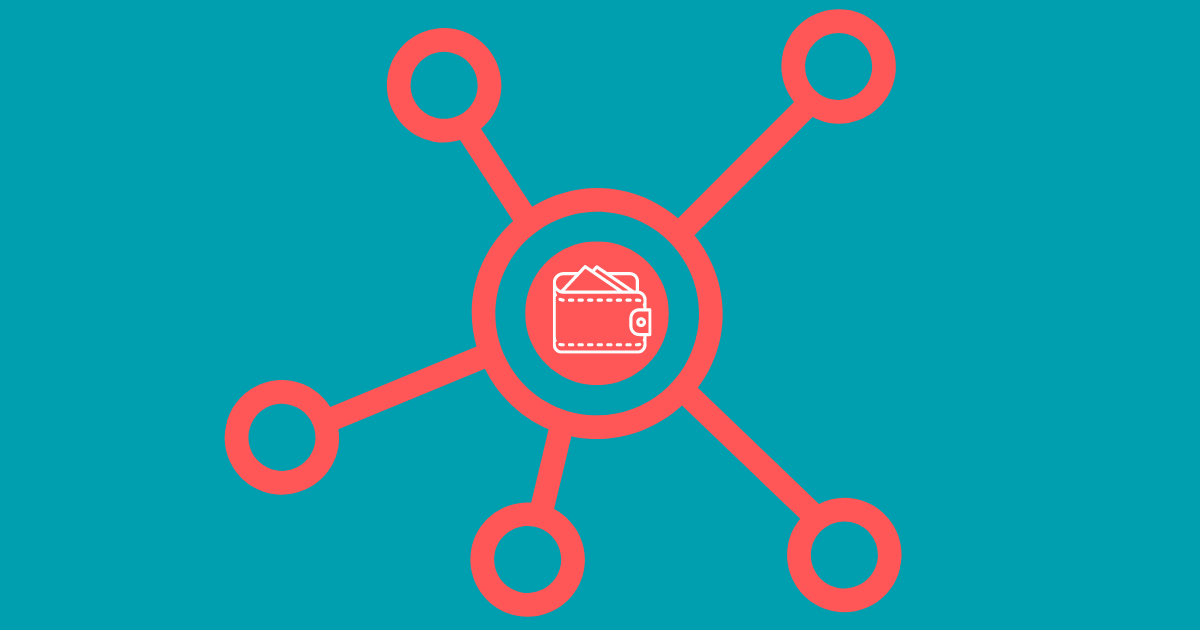
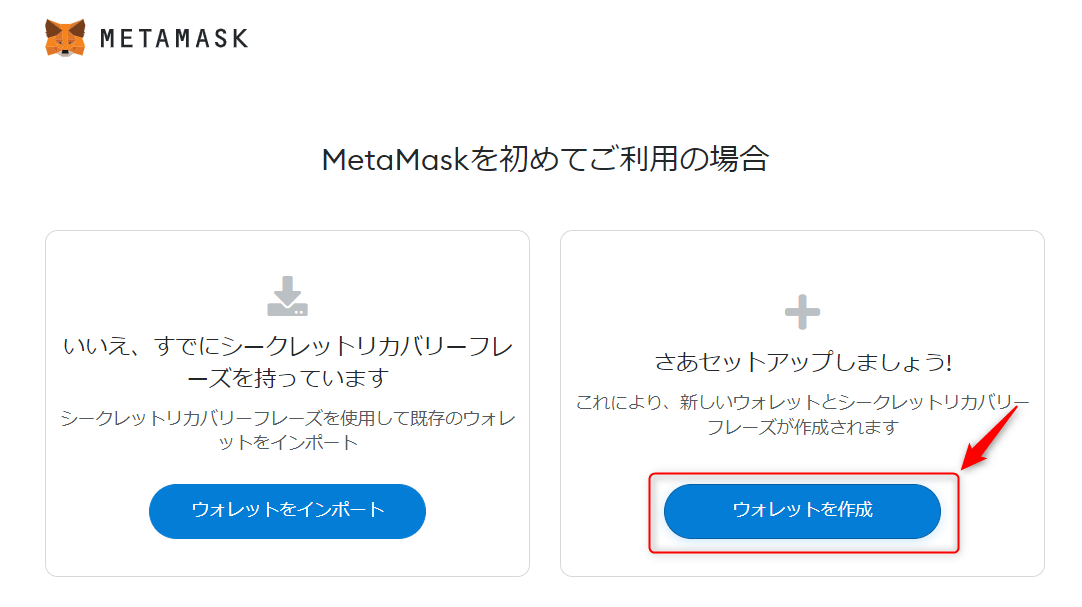
ウォレットアドレスを作成していきます。
【ウォレットを作成】をえらびましょう。
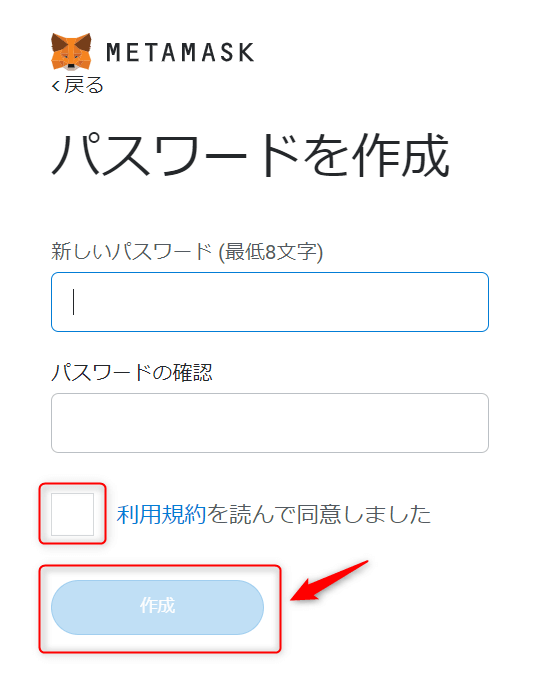
パスワードを決めます。
【利用規約を読んで同意しました】にチェックを入れ、【作成】をクリックしてください。
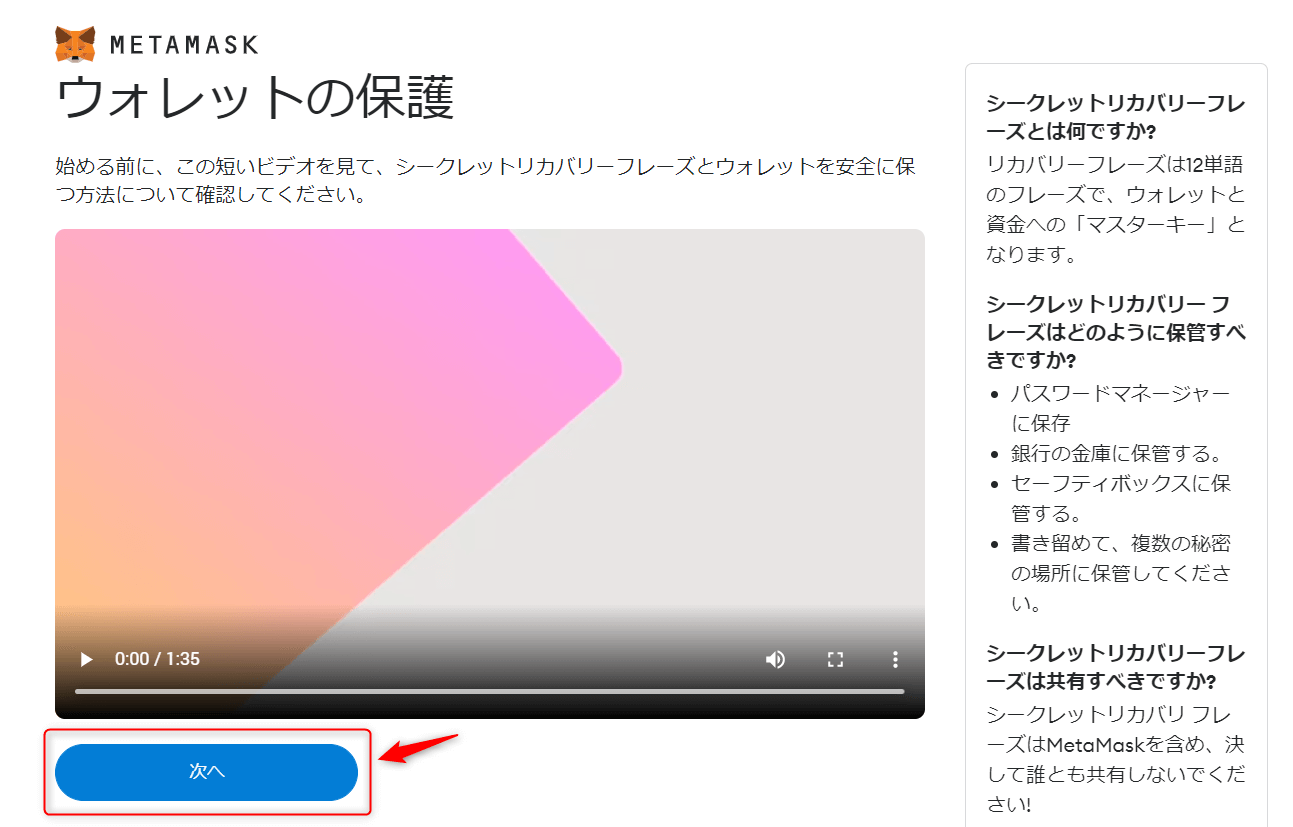
動画の説明があります。
【次へ】ですすみます。

シークレットリカバリフレーズを記録する
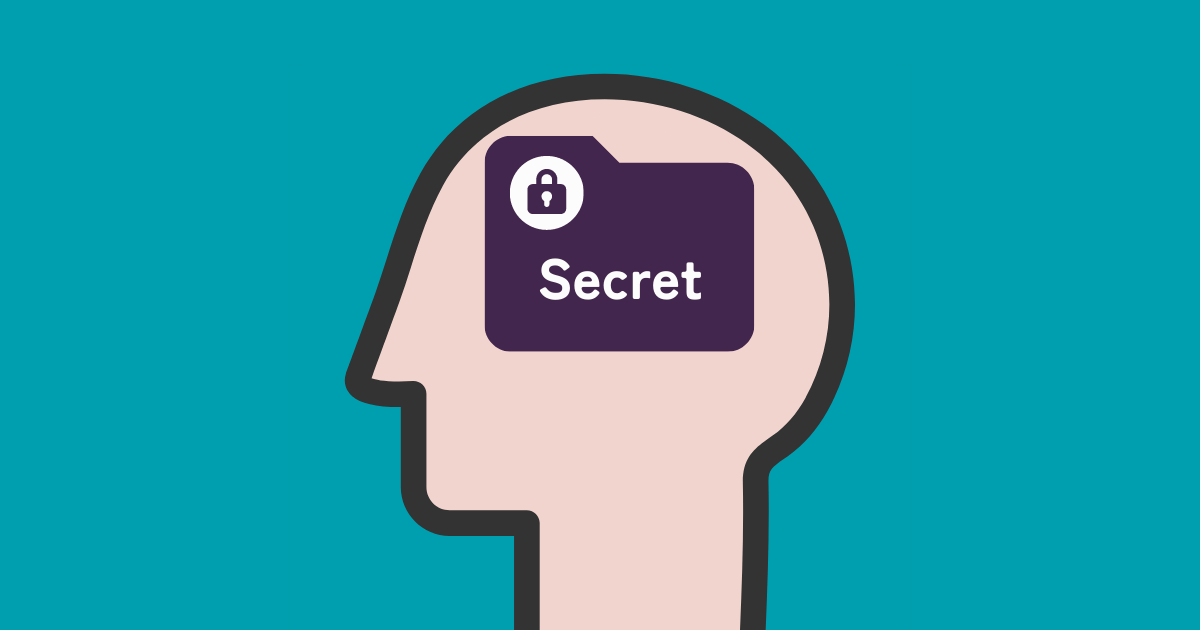
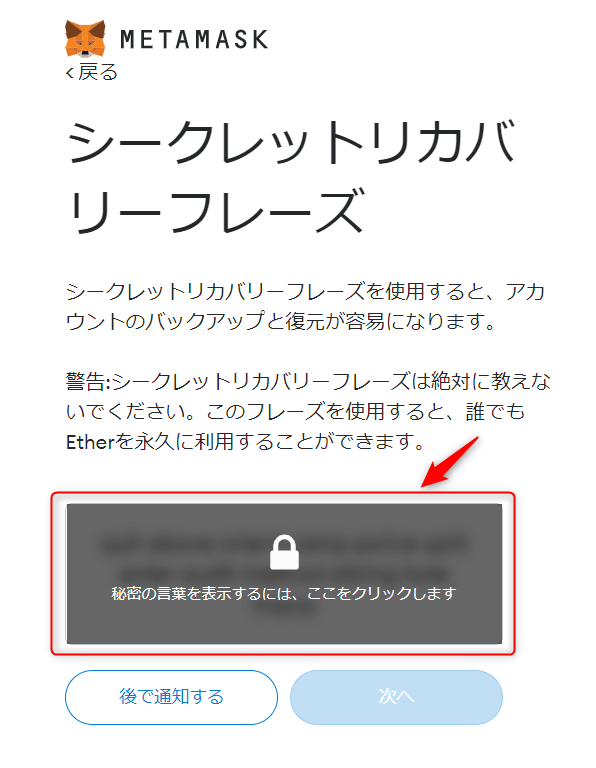
1番大事なところです。
【シークレットリカバリフレーズ】の記録をします。
鍵マークをクリックすると12文字の単語が表示されます。
順番も正確にメモをとってください。
忘れてしまうとウォレットを復元できません。
シークレットリカバリフレーズは誰にも教えない
シークレットリカバリフレーズは「あなたしか知らない」ことが大前提です!
シークレットリカバリフレーズを聞いてくる人や、入力を求めてくるサイトは詐欺だと判断してください。

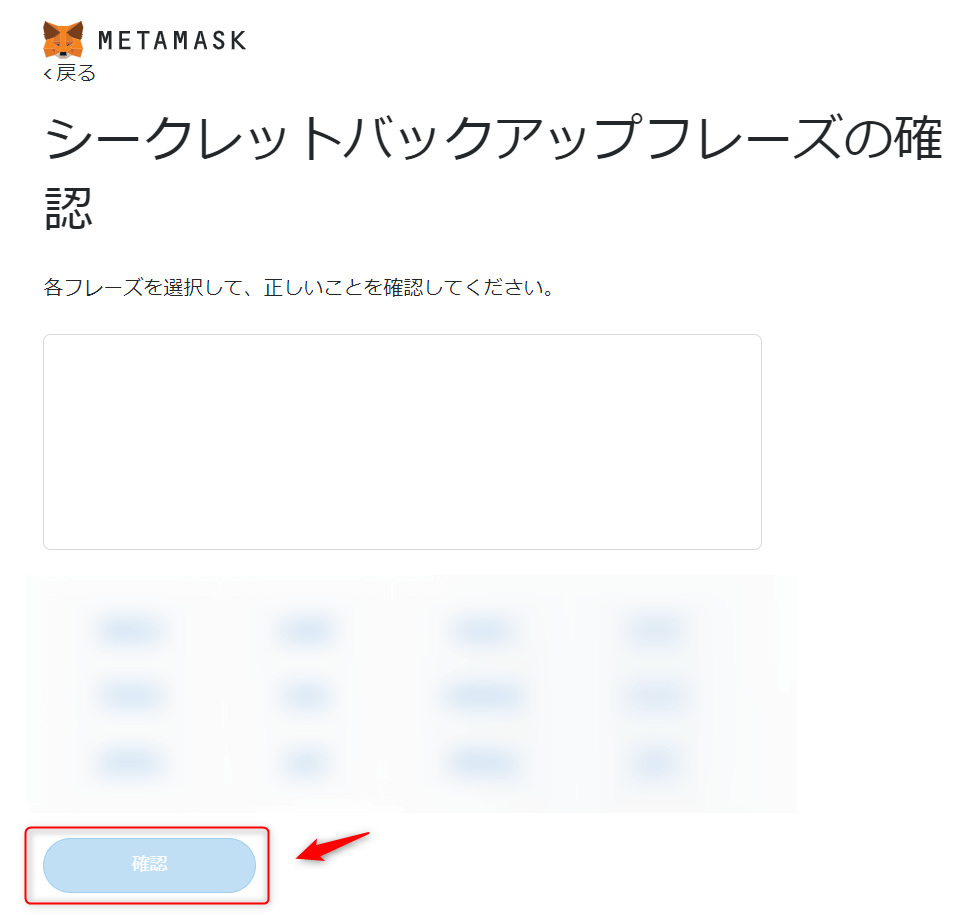
シークレットリカバリフレーズの確認画面です。
さきほど、メモをした12の単語を順番にえらんでください。
【確認】をクリックします。
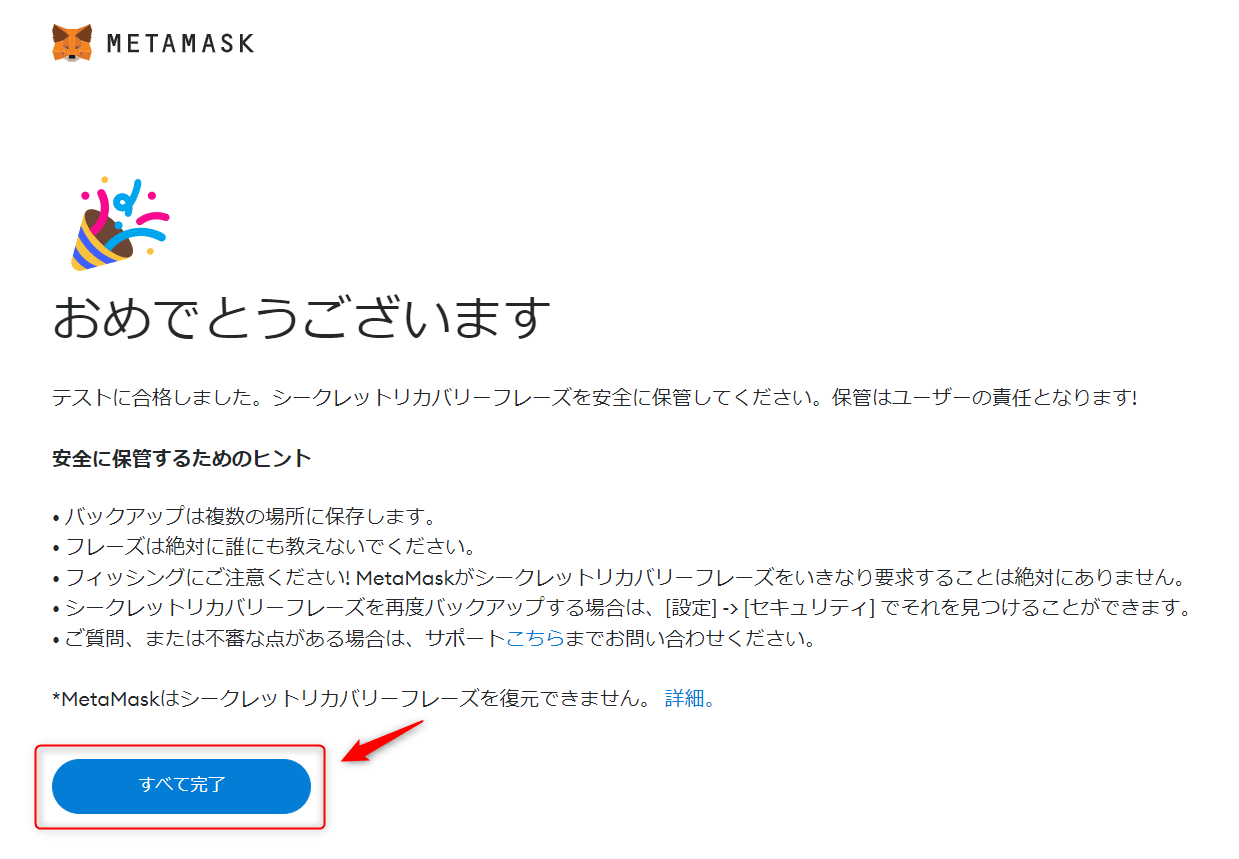
【すべて完了】をクリックします。
これでクローム(Chrome)にメタマスクがダウンロードでき、ウォレットアドレスが作れました。

メタマスク(MetaMask)の設定について
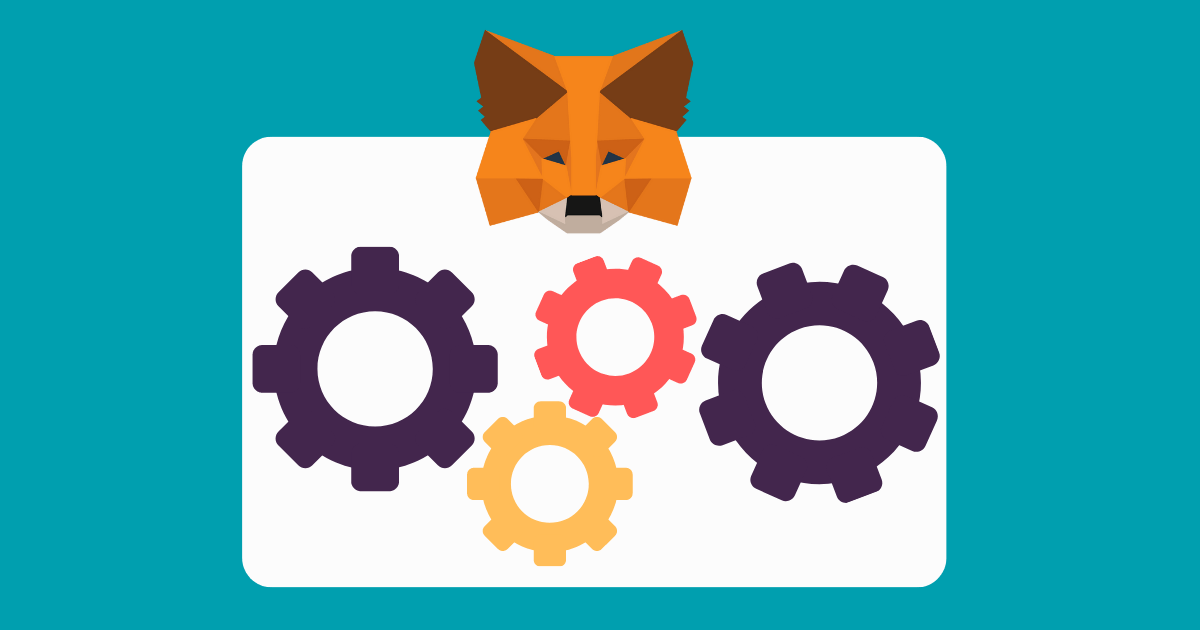
ウォレットアドレスのコピー
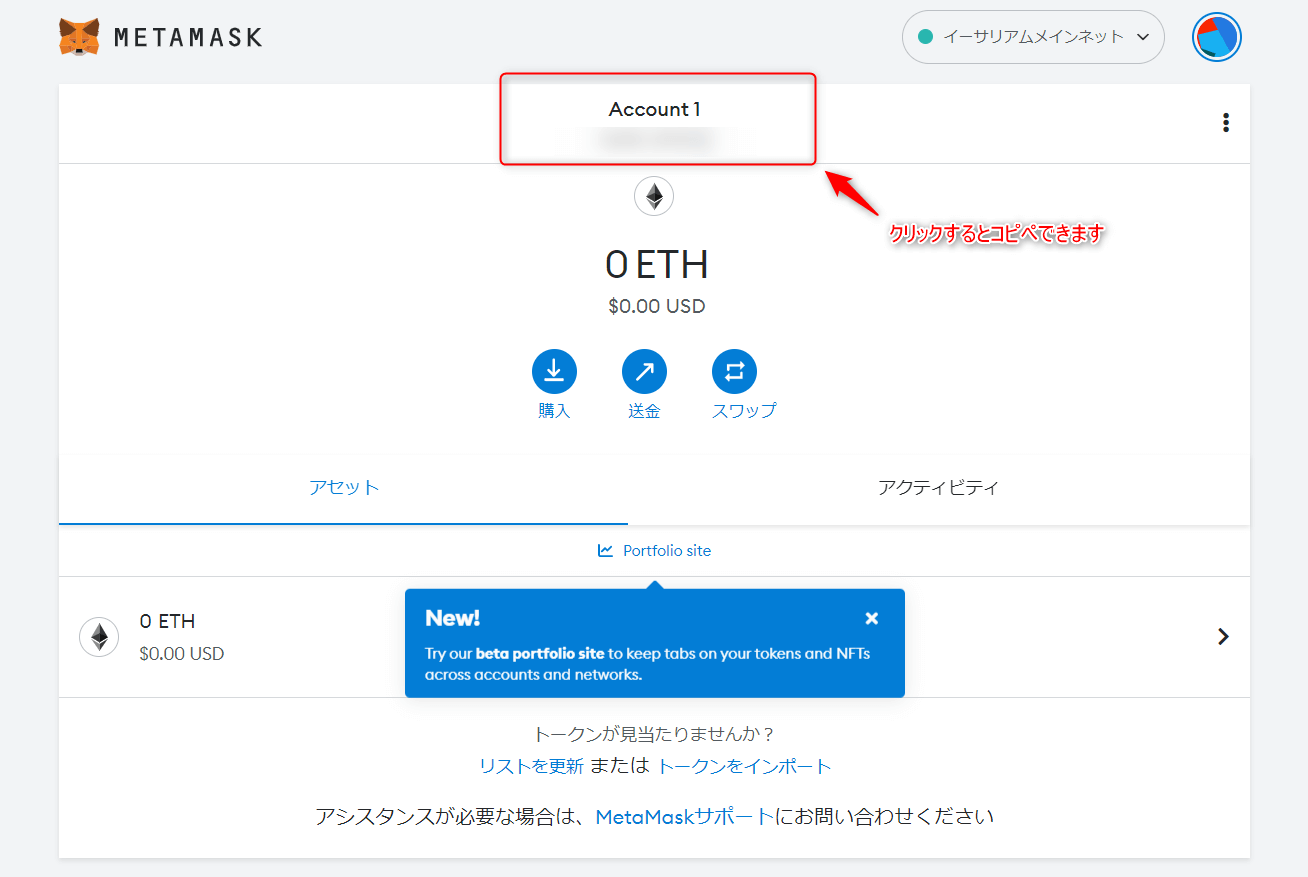
赤枠あたりをクリックするとウォレットアドレスをコピーすることができます。
メタマスク(MetaMask)のピン留め
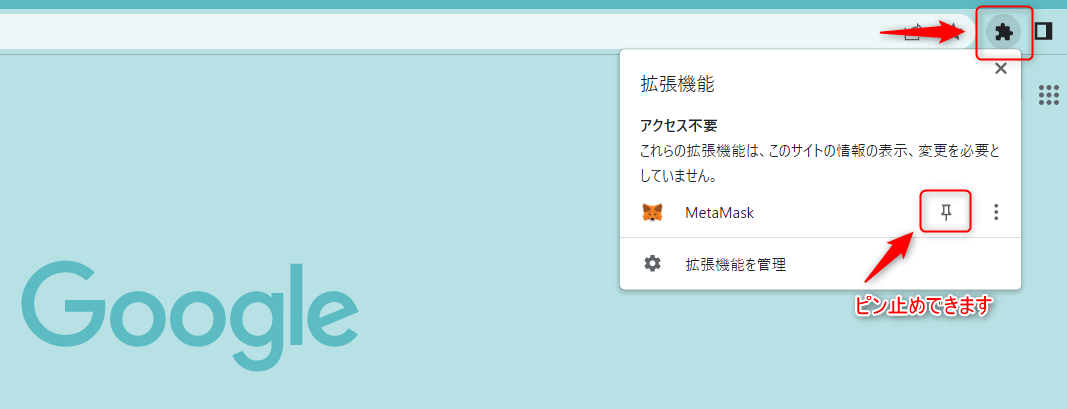
クローム(Chrome)の右上の【パズルのマーク】をクリックします。
【ピンのマーク】をクリックすることでピン留めができます。
メタマスク(MetaMask)の設定
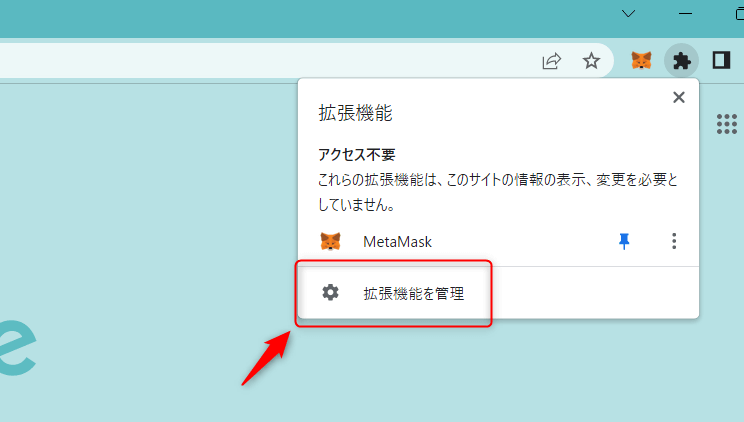
拡張機能をひらいて【拡張機能を管理】をクリックします。
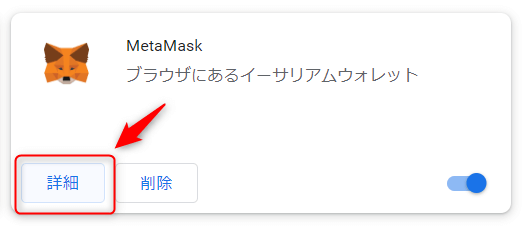
【詳細】をえらんでください。
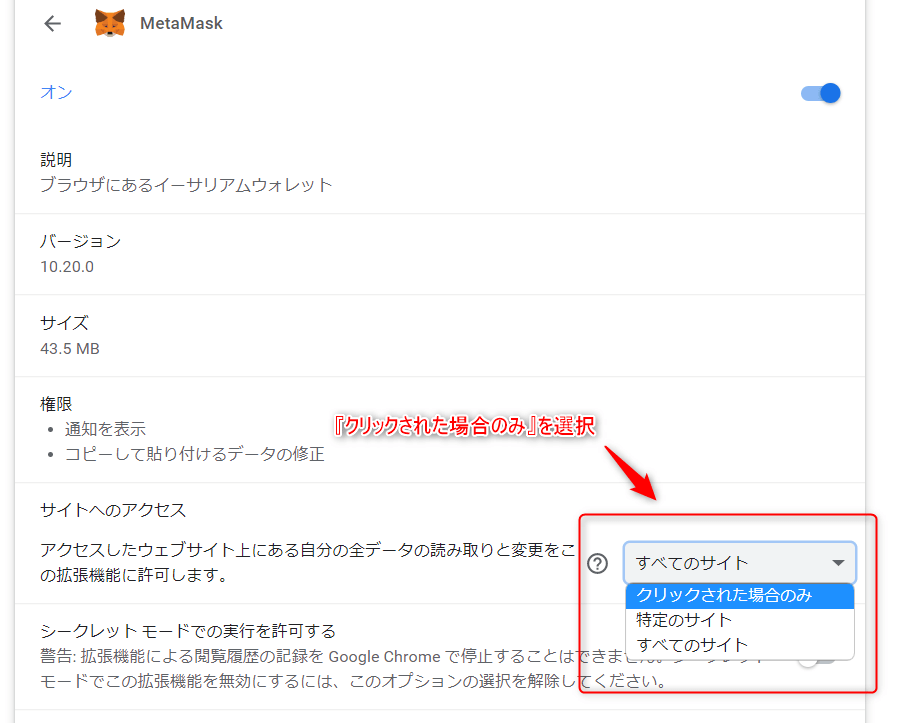
サイト訪問時に自動でメタマスクが起動しないようする
メタマスクはデフォルトで【すべてのサイト】となっています。
「サイトへのアクセス」を【クリックされた場合のみ】に変更してください。
これは必須の設定です。

-

-
NFTの安全な保管方法はハードウェアウォレット【Ledger Nano(レジャーナノ)】
続きを見る
ロック方法
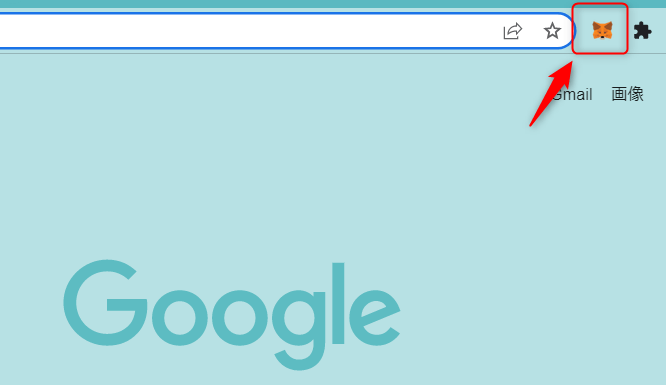
【メタマスクのマーク】をクリックします。
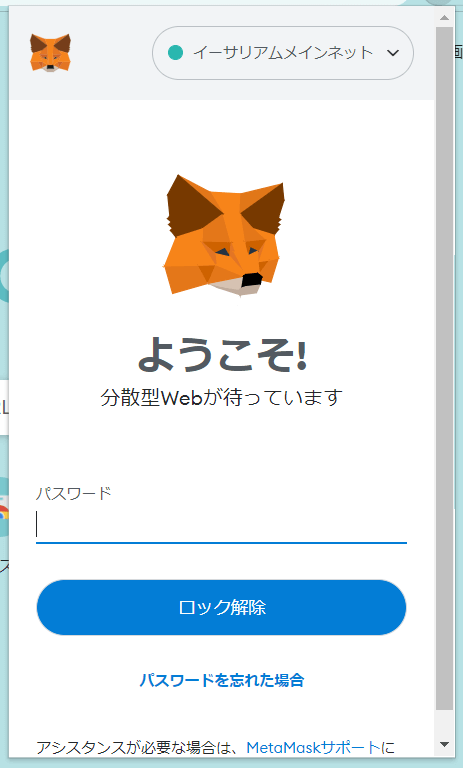
パスワードを入力して【ロックを解除】をクリックします。
これが【ロック解除】方法です。
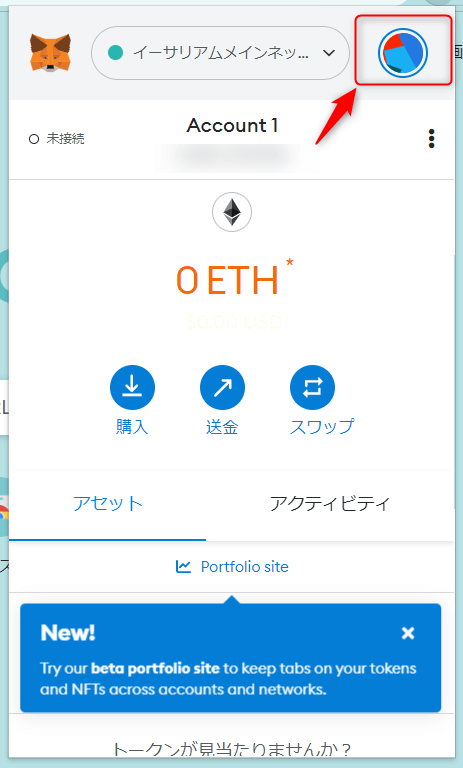
右上のマークをクリックします。
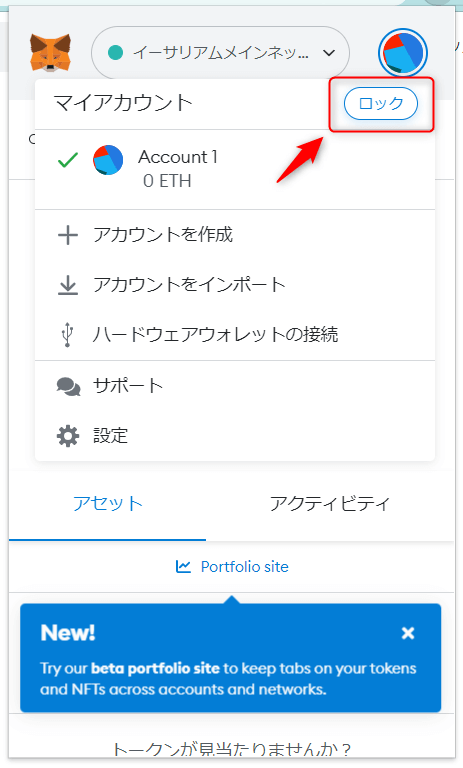
【ロック】をクリックしてください。
これでロックできました。
アカウント名の変更
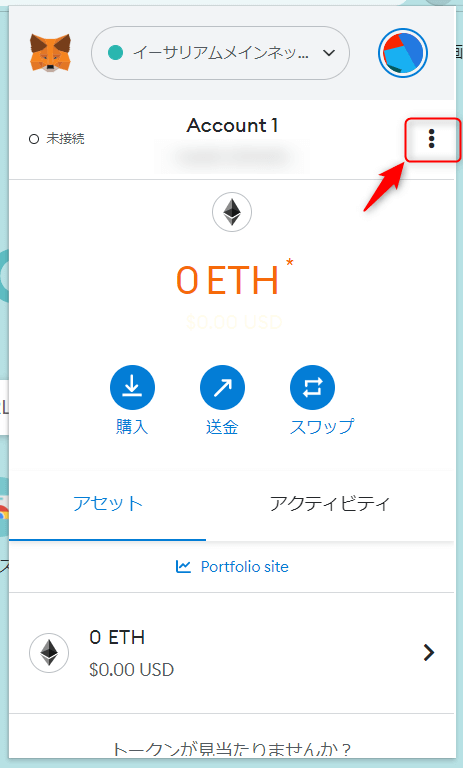
【・・・】マークをクリックします。
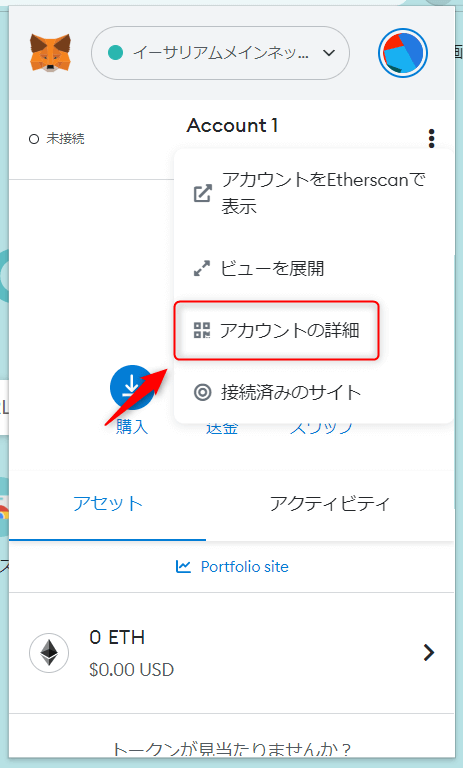
【アカウントの詳細】をえらびます。
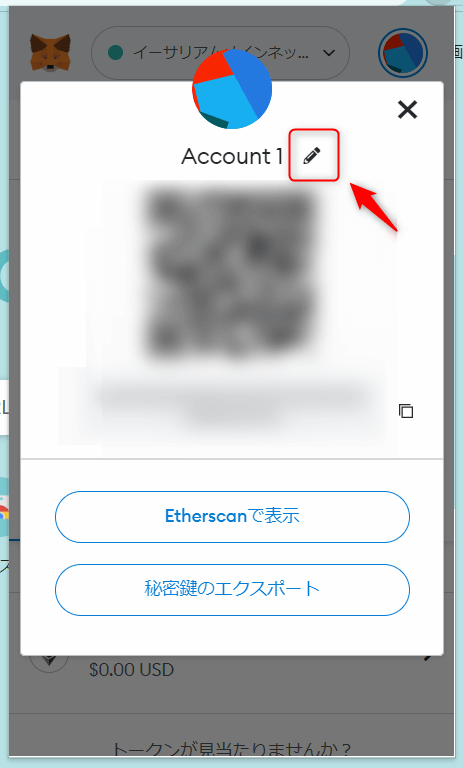
【鉛筆マーク】をクリックしましょう。
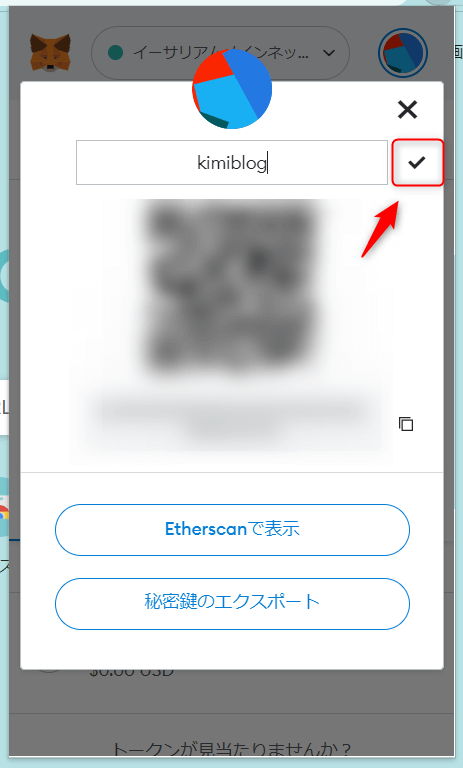
アカウント名の変えることができます。
変更したら【チェックマーク】をクリックします。
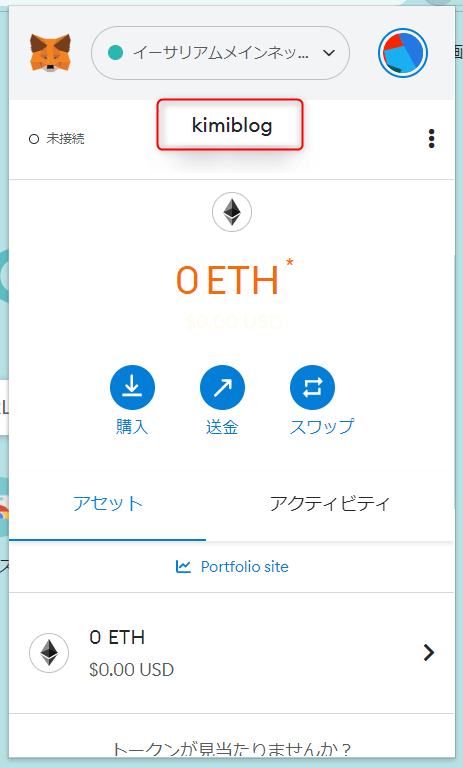
アカウント名を変更できました。

-
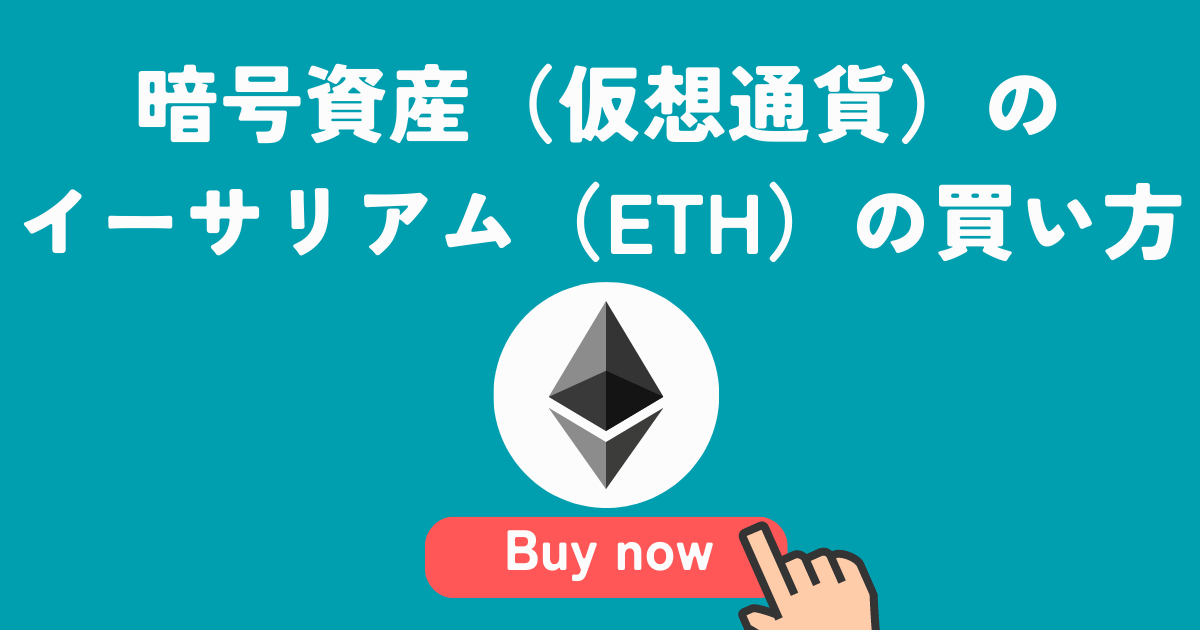
-
暗号資産(仮想通貨)のイーサリアム(ETH)の買い方【GMOコイン】
続きを見る